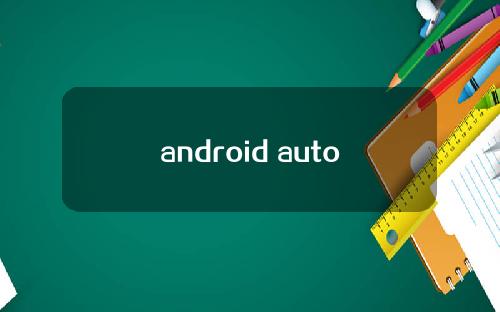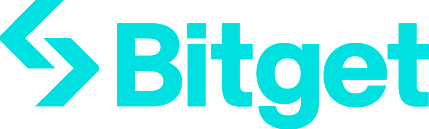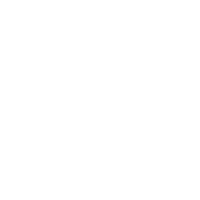ppt教程.doc,ppt教程讲解
日期:2023-08-12 作者:lily 浏览量:0 【 字体:大 中 小 】
大家好,今天小编来为大家解答ppt教程.doc这个问题,ppt教程讲解很多人还不知道,现在让我们一起来看看吧!
本文目录:
自我介绍的ppt应该怎么做?
今天跟大家分享一下,如何设计个人介绍PPT页面。
比如下面这一页个人介绍PPT页面,如果做成这样,保证HR会对你“刮目相看”。
抛开别的不说,至少要让其变得简约一点,页面清晰且一目了然即可。
再或者修改一下文字的排版,让其更加有对比感。
这里大家或许有疑惑,如何又好又快的将人物从背景中抠出来呢?
其实很简单,主要还是在于对工具的利用。
比如可以使用PhotoScissors抠图软件,简单涂抹即可抠图。
如果没有软件,还可以使用在线版【搞定抠图】,也是简单涂抹即可搞定。
https://www.gaoding.com/koutu其次就是对文字的美观度进行优化,如图所示。
好,当这些工作做完之后,接下来就是脑洞大开的时候了。
总之使用不同元素、不同版式,让其好看起来,吸引HR就行了。
比如使用这种叠加的效果,左右式排版,将文字放在最上面。
还可以使用大面积色块,增加页面的分量感和对比度。
还可以再此基础上是使用线框对人物进行设计,进一步增加页面视觉效果。
如果感觉页面还是比较空洞,可以将【个人介绍】使用毛笔字处理。
再或者使用这种长线框设计,再用毛笔字增加页面的设计感。
这时还可以背景设计,让页面更加有层次感。
除此之外,还可以使用圆形进行设计。
这里要注意圆形的布局,不可为了装饰页面而去使用,否则会打乱页面,看一下。
如果感觉圆形比较小,还可以将其放大,然后根据排版布局文字。
还可以通过这种四边形设计,将内容放在两边,人物居中处理,如图所示。
要想简约一点,可以借助渐变方法处理,给人物添加一个边,然后再排版文字。
除此之外,还可以在KOPPT插件中找到合适的人物介绍,如图所示。
素材来源于KOPPT网站打开插件之后,输入单人物介绍,即可看到很多精美的页面,点击即可导入PPT中,如图所示。
素材来源于KOPPT网站下载之后,修改内容即可搞定PPT人物介绍的页面,视觉效果更加的突出。
最后,再进行创意一下,使用这种一半人物一半文字处理,如图所示。
好了,到这里就设计完了。
最后再看一下全部设计的效果,非常丰富,如图所示。
更多精彩内容,下期见!
怎么把doc转成ppt
doc文档要转换成PPT文件,第一种办法是把文字复制出来,新建一个PPT,然后保存doc文档的图片到电脑指定的文件夹,然后再选择在PPT里借助插入功能插入图片,这样就可以把doc转成PPT。
另外一种办法就是利用软件直接将doc文档转换成PPT文件。
ppt如何转换成doc文件
1.打开ppt,点击左上角的文件,在下拉框里选择"发送——MicrosoftOfficeWord"。
2.在发送MicrosoftOfficeWord的选项卡中,选择MicrosoftOfficeWord的版式。如果把整张的ppt完整地粘贴到word中,选择系统默认形式然后点击下方的“确定”。如果只需要ppt中文字,就点击“只使用大纲”前面的小圆圈,然后确定即可。根据需要进行选择。
3.发送完毕,word文档会自动打开。这种方法转换的word文档,文字仅限于大纲部分的文字。
ipad怎么编辑docppt等文档
安装Pages可以编辑doc;安装Numbers可以编辑xls;安装Keynote可以编辑ppt;以上三个软件在苹果商店可以购买,128元/个。(很贵哦)不知道ipad上能不能安装微软的office11插件,反正mac上能安,安装了就能全部用了
好了,文章到这里就结束啦,如果本次分享的ppt教程.doc和ppt教程讲解问题对您有所帮助,还望关注下本站哦!
编辑推荐
android自动化测试教程 android 自动化测试

apache hive 下载教程(hive app下载)
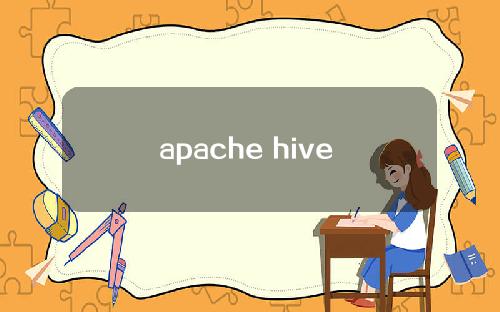
appium 中文教程,appium中文文档

aperture 调色教程?capture one调色教程

android volley 教程,android volley使用

amos视频教程 下载?amos教程视频百度云

apidocjs 教程,apijson教程

apk改之理 教程 apk改之理教程

apache hive 2.1 安装教程 hive3.1.2安装教程
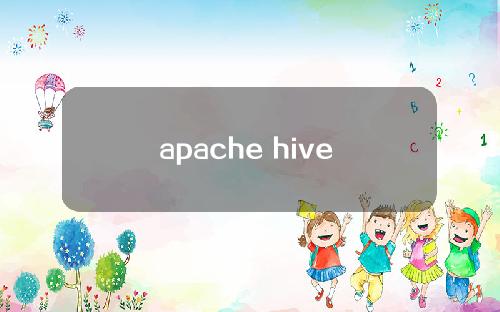
ansys13.0安装教程(ansys130安装教程)

apache cxf 中文教程,apache cxf使用
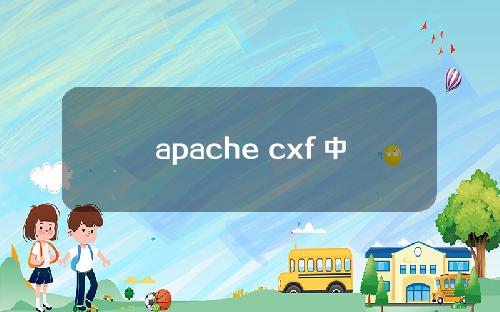
android auto怎么安装教程(android auto 安装)