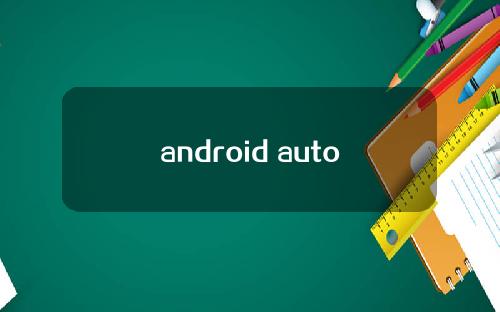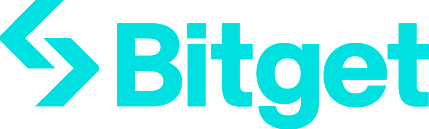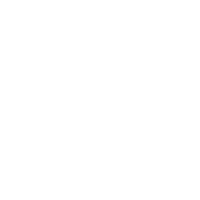ansys13.0安装教程(ansys130安装教程)
日期:2023-11-06 作者:康康 浏览量:0 【 字体:大 中 小 】
其实ansys13.0安装教程的问题并不复杂,但是又很多的朋友都不太了解ansys130安装教程,因此呢,今天小编就来为大家分享ansys13.0安装教程的一些知识,希望可以帮助到大家,下面我们一起来看看这个问题的分析吧!
本文目录:
ansys150怎么安装
首先,您需要下载ANSYS15.0安装文件。然后按照以下步骤进行安装:
1.解压缩下载的安装文件,得到一个名为“ANSYS150”的文件夹。
2.进入“ANSYS150”文件夹,在其中找到“setup.exe”文件,并右键选择“以管理员身份运行”。
3.出现的安装向导会提示您阅读许可协议,并需要您同意条款后才能继续安装。
4.接着,您需要选择要安装的组件和安装路径。您可以根据需要自定义安装设置。
5.在安装过程中,您需要输入ANSYS的许可证文件才能完成安装。如果您没有许可文件,请联系ANSYS公司获取。
6.安装完成后,您可以启动ANSYS并开始使用。
以上就是ANSYS15.0的安装过程。如果您在安装过程中遇到问题,可以查看安装向导提供的帮助文档,或联系ANSYS支持团队。
ansys2022怎么安装
以下是安装ANSYS2022的步骤:
1.下载ANSYS2022安装文件。可以从ANSYS官网或其他可靠的软件下载网站下载。
2.解压缩下载的文件。将下载得到的压缩包解压缩到一个合适的位置。
3.运行安装程序。在解压后的文件夹中找到“setup.exe”文件并运行。
4.选择安装选项。在安装程序中选择安装选项。可以选择安装完整版、客户端版或其他自定义选项。
5.配置许可证。如果你有ANSYS许可证,可以在安装过程中输入许可证文件。如果没有许可证,可以选择试用版或在线购买许可证。
6.安装ANSYS。按照安装程序的提示完成安装过程。在安装过程中,可以选择安装位置、创建快捷方式等选项。
7.完成安装。安装完成后,可以打开ANSYS并开始使用它。
注意:在安装ANSYS2022时,需要满足一些系统要求,例如操作系统、硬件配置等。在安装之前,建议先查看ANSYS的系统要求,并确保你的计算机符合要求。
ansys19.2安装过程详解
安装步骤:
安装前先关闭杀毒软件和360卫士,注意安装路径不能有中文,安装包路径也不要有中文。
[安装环境]:Win7/Win8/Win10
?
1.选中【ANSYS19.2-64bit】压缩包,鼠标右击选择【解压到ANSYS19.2-64bit】。
?
2.双击打开【ANSYS19.2-64bit】文件夹。
?
3.双击打开【ANSYS19.2-64bitA】镜像文件。温馨提示:win7系统请看安装包里面的打开教程。win8和win10双击打不开的话,就鼠标右击在打开方式中选择【windows资源管理器】。
?
4.选中【setup】鼠标右击选择【以管理员身份运行】。
?
5.语言选择【English】,然后点击【InstallANSYSProducts】。
?
6.选择【IAGREE】然后点击【Next】。
?
7.点击【Browse】更改软件的安装路径,建议安装在除C盘之外的其他磁盘,可以在D盘或其他盘新建一个【ANSYS】文件夹,然后点击【Next】。
?
8.鼠标右击【此电脑】选择【属性】。
?
9.点击【更改设置】。
?
10.选中计算机全名,按下快捷键Ctrl+C复制。温馨提示:计算机名要是有中文的话要先更改为英文再复制。
?
11.在【Hostname】下按下快捷键Ctrl+V粘贴,然后点击【Next】。
?
12.点击【Next】。
?
13.勾选【Skipallconfigurelater…】然后点击【Next】。
?
14.点击【Next】。
?
15.软件安装中。(大约15分钟)
?
16.双击打开【ANSYS19.2-64bitB】镜像文件。
?
17.在此电脑中,查看一下刚才加载的镜像文件分配的驱动器号,我这里是【I】盘。温馨提示:这个是看电脑的情况而不是一成不变的,一定要看自己的电脑分配的驱动器号。
?
18.点击【Browse】。
?
19.选择刚才加载的虚拟光驱,然后点击【Choose】。
?
20.点击【OK】。
?
21.再次等待安装。(大约10分钟)
?
22.点击【Next】。
?
23.取消勾选【Launchsurveyuponexiting】点击【Exit】。
?
24.点击【Exit】。
?
25.打开解压后的【ANSYS19.2-64bit】文件夹。双击打开【crack】文件夹。
?
26.双击打开【SharedFiles】文件夹。
?
27.双击打开【Licensing】文件夹。
?
28.双击打开【ansyslmd.ini】配置文件。温馨提示:打开后需要找一些参数不要关闭。
?
29.打开软件的安装目录。
?
30.双击打开【SharedFiles】文件夹。
?
31.双击打开【Licensing】文件夹。
?
32.在地址栏中点击一下,使用快捷键Ctrl+C复制这个地址。
?
33.把这个地址换成自己刚才复制的那个地址,用快捷键Ctrl+S粘贴,然后Ctrl+S保存更改。温馨提示:如果前面安装过程中软件的安装路径设置的和教程的一致这步就不需要设置了。
?
34.再次打开之前解压后的【ANSYS19.2-64bit】文件夹里面的【crack】文件夹。
?
35.选中【SharedFiles】文件夹,鼠标右击选择【复制】。
?
36.打开【D:\ANSYS】软件的安装目录。
?
37.在空白处鼠标右击选择【粘贴】。
?
38.点击【替换目标中的文件】。
?
39.在开始菜单找到【MechanicalAPDL19.2】鼠标点住往桌面拖动即可创建桌面快捷方式。
?
40.双击打开【MechanicalAPDL19.2】。
?
41.安装完成。
?
ansys安装流程
1ansys的安装流程需要先下载安装程序并解压缩,然后运行其中的setup.exe程序并按照指示进行安装。2安装过程中需要选择安装的组件和路径,以及输入许可证信息等。3安装完成后还需要进行许可证的激活和配置,以确保软件的正常使用。安装ansys时需要注意的事项有很多,比如操作系统和硬件的兼容性、许可证的购买和管理、安装时的注意事项等,这些都需要认真研究和了解。此外,还可以参考其他人的安装经验和在线教程,以便更好地完成安装流程。
ansys13.0安装教程的介绍就聊到这里吧,感谢你花时间阅读本站内容,更多关于ansys130安装教程、ansys13.0安装教程的信息别忘了在本站进行查找哦。
编辑推荐
android自动化测试教程 android 自动化测试

apache hive 下载教程(hive app下载)
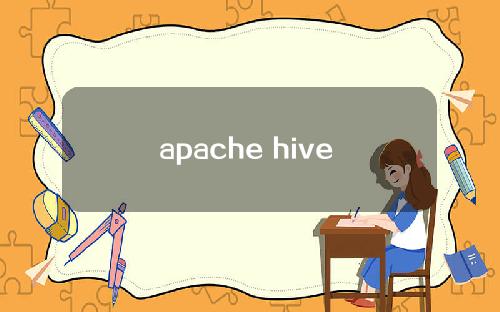
appium 中文教程,appium中文文档

aperture 调色教程?capture one调色教程

android volley 教程,android volley使用

amos视频教程 下载?amos教程视频百度云

apidocjs 教程,apijson教程

apk改之理 教程 apk改之理教程

apache hive 2.1 安装教程 hive3.1.2安装教程
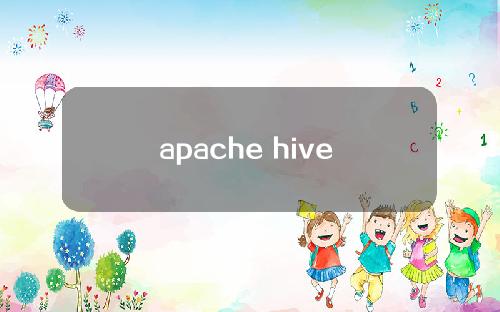
ansys13.0安装教程(ansys130安装教程)

apache cxf 中文教程,apache cxf使用
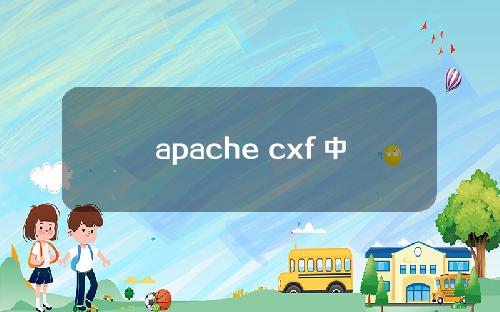
android auto怎么安装教程(android auto 安装)